
Fabric.js is an open-source JavaScript library used for creating interactive and high-quality graphics for the web. It's a powerful tool that enables developers to create complex shapes, graphics, and animations on the canvas element of HTML5. Fabric.js simplifies the process of creating and manipulating graphical objects, making it easier for developers to build creative and dynamic web applications.
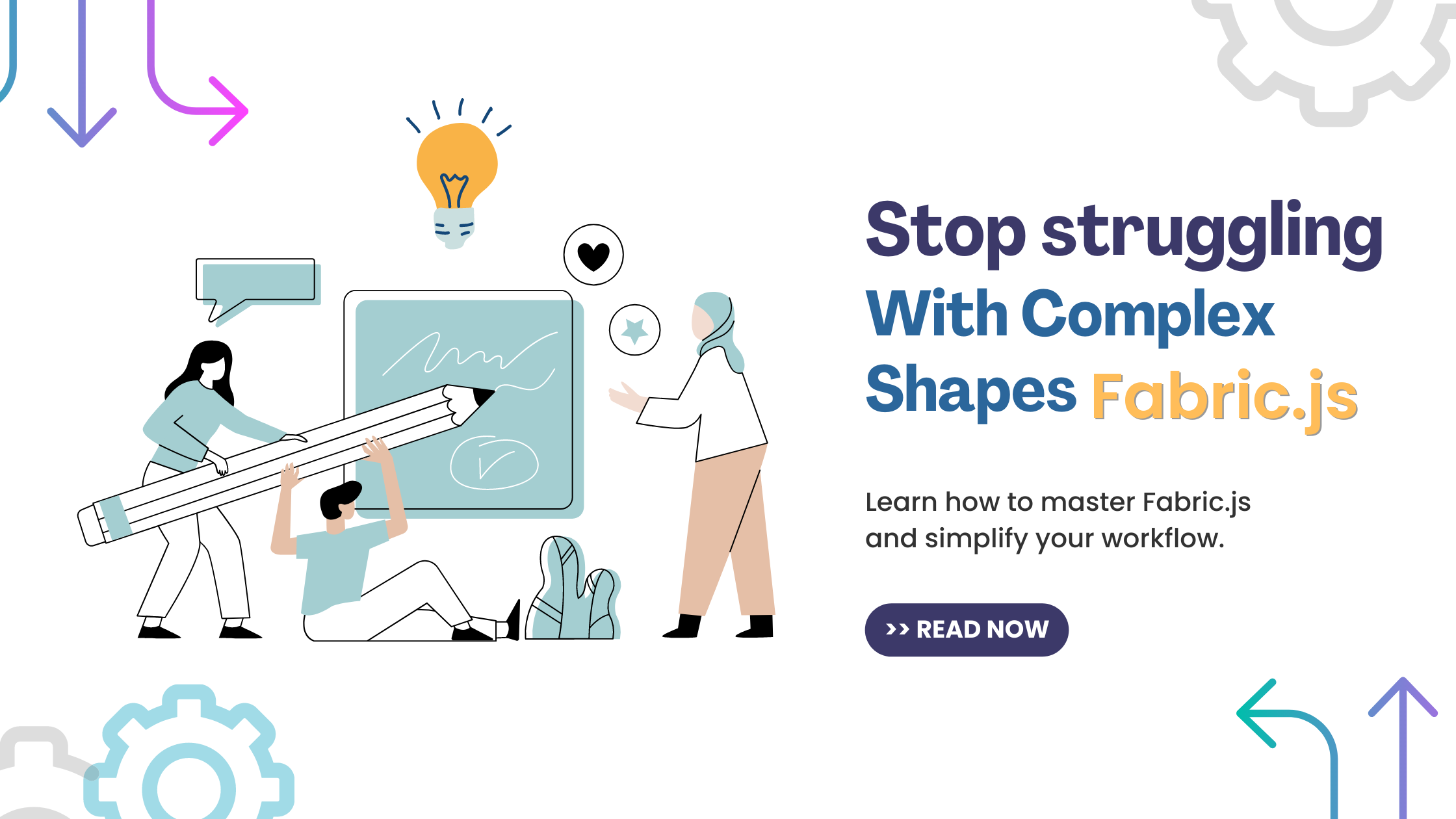
Before diving into the details of Fabric.js, it's important to understand the demo project structure. When you download Fabric.js you will find a folder named "demo" containing various examples and projects that demonstrate the capabilities of Fabric.js The demo folder is structured in a way that makes it easy to understand and modify projects to fit your needs.
To use Fabric.js you need to have a canvas element on your web page. The first step in initializing a Fabric.js canvas is to create an instance of the fabric.Canvas class. This class is used to control the canvas element and manage the graphical objects on it. To initialize a canvas, you can use the following code:
In this code, "canvasId" is the ID of the canvas element on your web page. Once you have initialized the canvas, you can start creating and manipulating graphical objects.
Overall, Fabric.js is an excellent tool for creating dynamic and creative web applications. Its capabilities are vast and can be leveraged to create complex shapes, graphics, and animations with relative ease. With a good understanding of the demo project structure, canvas initializing, and the other features and functions of Fabric.js you can take your web development projects to the next level.
Fabric.js is a powerful library that can be used to draw various shapes and objects. This section will walk you through the steps to draw several objects using Fabric.js.
Drawing rectangles and ellipses is a straightforward process with Fabric.js To draw a rectangle, you can use fabric.Rect class and provide necessary attributes such as height, width, fill color, border color, and border width. Similarly, to draw an ellipse, you can use fabric.Ellipse class and provide the necessary attributes such as the radius, fill color, border color, and border width.
The following code demonstrates how to draw a rectangle and an ellipse using Fabric.js:
Fabric.js also allows you to draw free-hand shapes using the fabric.Path class. To draw a free-hand shape, you need to provide an array of points through which the path should be drawn. The following code demonstrates how to draw a free-hand shape using Fabric.js:
Fabric.js allows you to draw dashed lines using the fabric.Line class. To draw a dashed line, you need to provide the strokeDashArray attribute, which is an array of numbers specifying the length of the dashes and gaps in the line. The following code demonstrates how to draw a dashed line using Fabric.js:
Drawing a polygon is also possible using Fabric.js To draw a polygon, you need to provide the points attribute, which is an array of numbers specifying the x and y coordinates of each point in the polygon. The following code demonstrates how to draw a polygon using Fabric.js:
Fabric.js is a powerful JavaScript library that's widely used for creating and manipulating graphics and animations on the web. While it's relatively straightforward to draw basic shapes and objects with Fabric.js users can unlock its full potential by leveraging its advanced features to create complex shapes and designs. In this section, we'll explore how to use Fabric.js to create complex shapes by combining and manipulating objects, rotating and scaling them, and adding text and other elements.
Combining objects in Fabric.js allows users to create more intricate designs by merging two or more simple shapes into a single entity. One of the ways to combine objects is through grouping. Grouping objects is a great way to create more complex shapes as it allows them to be treated as a single entity, making it easier to move and manipulate them as a whole. To group objects in Fabric.js, users can simply select the objects they want to group and then click the 'Group' button on the menu. When grouped, objects can be manipulated as a single entity, including rotating, scaling, and moving.
In this example, we create two separate rectangle objects (rect1 and rect2) with different sizes and positions on the canvas. Then, we add both rectangles to the canvas using the canvas.add() method.
Next, we create a new group object using the fabric.Group constructor, passing in an array of the rectangles we want to group ([rect1, rect2]) as the first argument. We also set some properties for the group, such as its position (left and top), rotation angle (angle), and scale (scaleX and scaleY).
Finally, we add the group object to the canvas using canvas.add(). Now, the two rectangles are combined into a single entity and can be manipulated together as a group.
Rotating and scaling objects in Fabric.js is another way to create complex shapes. To perform these operations, users can select the object they want to manipulate and then click the 'Rotate' or 'Scale' button on the menu. Users can also scale or rotate objects by dragging the handles that appear around the object when selected. This feature is particularly useful for creating shapes with non-uniform scales or tilted orientations.
Here, we create a rectangle object (rect) with a width of 100 and a height of 100. We set its position to left: 50 and top: 50, and its fill color to red. Then, we add the rectangle to the canvas using the canvas.add() method.
Next, we rotate the rectangle by 45 degrees using the set() method and passing in the angle property.
After that, we scale the rectangle by a factor of 1.5 using the scaleToHeight() and scaleToWidth() methods. These methods scale the object based on either its height or width while maintaining its aspect ratio.
Finally, we update the canvas display using canvas.renderAll(), which reflects the changes made to the rectangle object on the canvas.
To move an object in Fabric.js 5, you can use the set() method to change the left and top properties of the object, which represent its position on the canvas.
Here's an example:
We move the rectangle to a new position at (150, 150) using the set() method and passing in new left and top properties.
To align objects in Fabric.js 5, you can use the center() method on the canvas to center an object in the canvas.
Here's an example:
In this example, we create two rectangle objects (rect1 and rect2) with a width and height of 100, positioned at (50, 50) and (200, 50) respectively, and with different fill colors. We add both rectangles to the canvas using the canvas.add() method.
Next, we center the first rectangle horizontally on the canvas using the centerObjectH() method on the canvas. This centers the first rectangle horizontally on the canvas.
Finally, we update the canvas display using canvas.renderAll(), which reflects the changes made to the rectangle objects on the canvas.
Modifying objects via transformation-
You can modify objects via transformation using the set() method with the skewX, skewY, scaleX, scaleY, flipX, and flipY properties to apply transformations to the object.
Here's an example:
In this example, we create a rectangle object (rect) with a width and height of 100, positioned at (50, 50) and with a red fill color. We add the rectangle to the canvas using the canvas.add() method.
Next, we apply several transformations to the rectangle using the set() method and passing in the corresponding properties.
We skew the rectangle horizontally by 20 degrees using the skewX property, scale the rectangle vertically by 50% using the scaleY property, and flip the rectangle horizontally using the flipX property.
Finally, we update the canvas display using canvas.renderAll(), which reflects the changes made to the rectangle object on the canvas.
Clipping and masking is another powerful feature of Fabric.js that allows users to create complex shapes. Clipping masks are used to hide parts of an object that are outside a defined area, while masking is used to hide parts of one object based on the shape of another. These techniques are useful for creating intricate designs with irregular shapes.
To create a clipping mask in Fabric.js 5, you can use the clipPath property of an object. This property takes a path object that defines the shape of the clipping mask.
Here's an example:
In this example, we create a rectangle object (rect) with a width and height of 100, positioned at (50, 50) and with a red fill color. We then create a path object (clipPath) that defines a rectangular shape. We set the clipPath property of the rectangle object to this path object, effectively clipping any parts of the rectangle that are outside the rectangular shape defined by the path.
To create a mask in Fabric.js 5, masks can be created using the clipTo property of an object, which takes a function that is used to define the clipping mask.
Here's an example:
In this example, we create a rectangle object (rect) with a width and height of 100, positioned at (50, 50) and with a red fill color. We also create a circle object (mask) with a radius of 50, positioned at (100, 100).
We set the clipTo property of the rectangle object to a function that renders the circle object on the canvas context. This effectively clips any parts of the rectangle that fall outside the circle. Both the rectangle and the circle are added to the canvas using the canvas.add() method, and the canvas display is updated using canvas.renderAll().
In conclusion, Fabric.js is a powerful tool for creating and manipulating graphics and animations on the web. By combining objects, grouping them, rotating and scaling, moving and aligning them, and modifying them via transformation, users can create complex shapes and designs that would be difficult to achieve otherwise. Clipping and masking, are additional features that can be used to add complexity and sophistication to designs. With Fabric.js the only limit is the designer's imagination.
In web development, events are actions or occurrences that take place within a webpage. They can be triggered by a user, an external system, or internal browser functions. Fabric.js provides a robust event system that allows you to define actions that respond to user interactions with your canvas and its objects.
Mouse events are some of the most common events in web development. In Fabric.js you can listen to and respond to mouse events such as click, double-click, hover, press, and release. These events are attached to canvas objects and can be used to trigger any custom action you desire. For example, you can define a click event to change the color of a shape or launch a custom popup when an object is double-clicked.
Keyboard events are another important type of event that you can use in Fabric.js These events allow you to respond to user keyboard input within your canvas. This can be used to control the behavior of objects within the canvas, such as moving them in response to arrow key input or applying a transformation with another key.
The Fabric.js event system also includes object events. An object event is triggered when a specific canvas object is interacted with. For example, you can define a custom event that is triggered when a specific shape is clicked or double-clicked. You can use these object events to create custom interactions and functionality within your canvas.
To work with events in Fabric.js you define an event listener function that is attached to the canvas or specific objects within the canvas. The function is then executed whenever the event is triggered.For example, to respond to a click event on a canvas, you could define a function as follows:
Working with events in Fabric.js allows you to create highly interactive and responsive canvas applications. With a solid understanding of the event system, you can create custom interactions, animations, and user interfaces that are tailored to your specific needs.
Images are an integral part of web design. They help convey the message of the website and add visual interest to the page. Fabric.js makes it easy to work with images and patterns, allowing you to create dynamic and engaging designs.
In Fabric.js 5, you can load and manipulate images using the fabric.Image class. You can load an image into the canvas by creating a new fabric.Image object and passing the image URL to the fabric.Image.fromURL() method.
Here's an example code snippet that demonstrates loading an image and adding it to the canvas:
One of the most useful features of Fabric.js when working with images is its ability to apply filters and adjustments. There are several pre-built filters available, including Sepia, Brightness, Contrast, and Grayscale. You can apply these filters to an image by creating a filter object and applying it to the image.
To apply a filter to an image, you first need to create an instance of the filter class and pass it to the filters array of the image object. Here is an example of how to apply a grayscale filter to an image in Fabric.js 5:
In this example, we apply a Grayscale filter followed by a Blur filter with a blur value of 0.5 to the image object. Finally, we call applyFilters() to apply both filters to the image.
Patterns are another powerful feature of Fabric.js You can use patterns to fill a shape with a repeating image or design. Fabric.js provides several pre-built patterns, including stripes, dots, and checkerboard. You can also create your own custom pattern by creating a new fabric.Pattern object.To apply a pattern to a shape, you can use the following code:
In this example, we create a new pattern by specifying the image source and the repeat type (in this case, repeat). Then, we create a new rectangle and set the pattern as its fill using the fill property. Finally, we add the rectangle to the canvas.
In conclusion, working with images and patterns in Fabric.js is easy and powerful. You can load images, apply filters and adjustments, and create custom patterns to fill your shapes with. These features allow you to create dynamic and engaging designs that will make your website stand out.
One of the key advantages of Fabric.js is its flexibility, which allows developers to extend and customize the library to suit their specific needs. This section will delve into the various ways in which Fabric.js can be extended and customized.
Fabric.js provides developers with the ability to add custom methods and properties to its objects and classes. This can be done through the use of the prototype property. The prototype property is a special object that is inherited by all instances of a particular class. By adding properties and methods to the prototype, developers can extend the functionality of Fabric.js
For instance, let's suppose we want to add a custom method named "setColor" to the fabric.Rect class, which will allow us to set the color of a rectangle. Here's how we can achieve this:
Now we can use this method to set the color of any rectangle instance:
Another way to extend Fabric.js is by creating new objects that inherit from existing ones. This allows developers to create custom objects that have the same properties and methods as their parent objects, while adding new ones.For example, if we want to create a custom textbox object that has a custom "strokes" method, we can do this by creating a new class that inherits from fabric.Textbox, like so:
Now we can create instances of our custom TextboxWithPadding object:
Lastly, Fabric.js allows developers to create custom shapes that can be added to the canvas. This is done through the use of the fabric.Path object, which allows for the creation of paths using SVG-like syntax.For example, let's create a custom shape that represents a star:
In conclusion, the ability to extend and customize Fabric.js is a powerful feature that provides developers with a vast array of possibilities. By adding custom methods and properties, extending objects, and creating custom shapes, developers can tailor Fabric.js to their specific needs and create truly unique and dynamic applications.
Like any complex technology, Fabric.js can sometimes run into issues that require debugging and troubleshooting. Fortunately, several common problems and solutions can help you get your project back on track.
One of the most common issues that Fabric.js users face is a failure to initialize the canvas properly. This can cause errors like blank or partially rendered canvases, objects disappearing or not showing up, and other rendering issues. To avoid these problems, it's important to make sure that you're initializing the canvas correctly and that you're using the appropriate settings for your project.
Another common problem is with object positioning and alignment. Sometimes, objects can appear to be misaligned or improperly positioned, even if the settings are correct. This can be caused by factors like scaling or rotating objects or using transformation effects that alter the appearance of objects. To troubleshoot these issues, it's important to carefully review your code and make sure that all settings and transformations are properly accounted for.
Other common issues include errors with mouse and keyboard events, problems with object grouping and manipulation, and issues with image and pattern rendering. In many cases, these errors can be resolved by adjusting settings or reviewing code to ensure that everything is properly aligned and configured.
In addition to debugging and troubleshooting, it's important to optimize Fabric.js’ performance for maximum efficiency and speed. Here are a few tips to help improve your Fabric.js performance:
Fabric.js offers a powerful caching mechanism that can help speed up object rendering and manipulation. By caching objects and settings that are frequently used, you can reduce the amount of processing power required to display or modify them.
If you're using images in your Fabric.js project, it's important to preload them before they're used. This can help reduce load times and improve overall performance.
Object pooling is a technique that involves reusing existing objects instead of creating new ones. By reusing objects, you can reduce the amount of memory required to run your Fabric.js project.
DOM interactions can be slow and resource-intensive. To reduce the impact of DOM interactions on your Fabric.js project, use techniques like batching and throttling to minimize the number of interactions required.
Animations can be resource-intensive, so it's important to optimize them for maximum performance. Techniques like using requestAnimationFrame and limiting the number of animations can help improve your Fabric.js performance.
By following these tips and techniques, you can help ensure that your Fabric.js project runs smoothly and efficiently, with minimal errors and maximum performance.