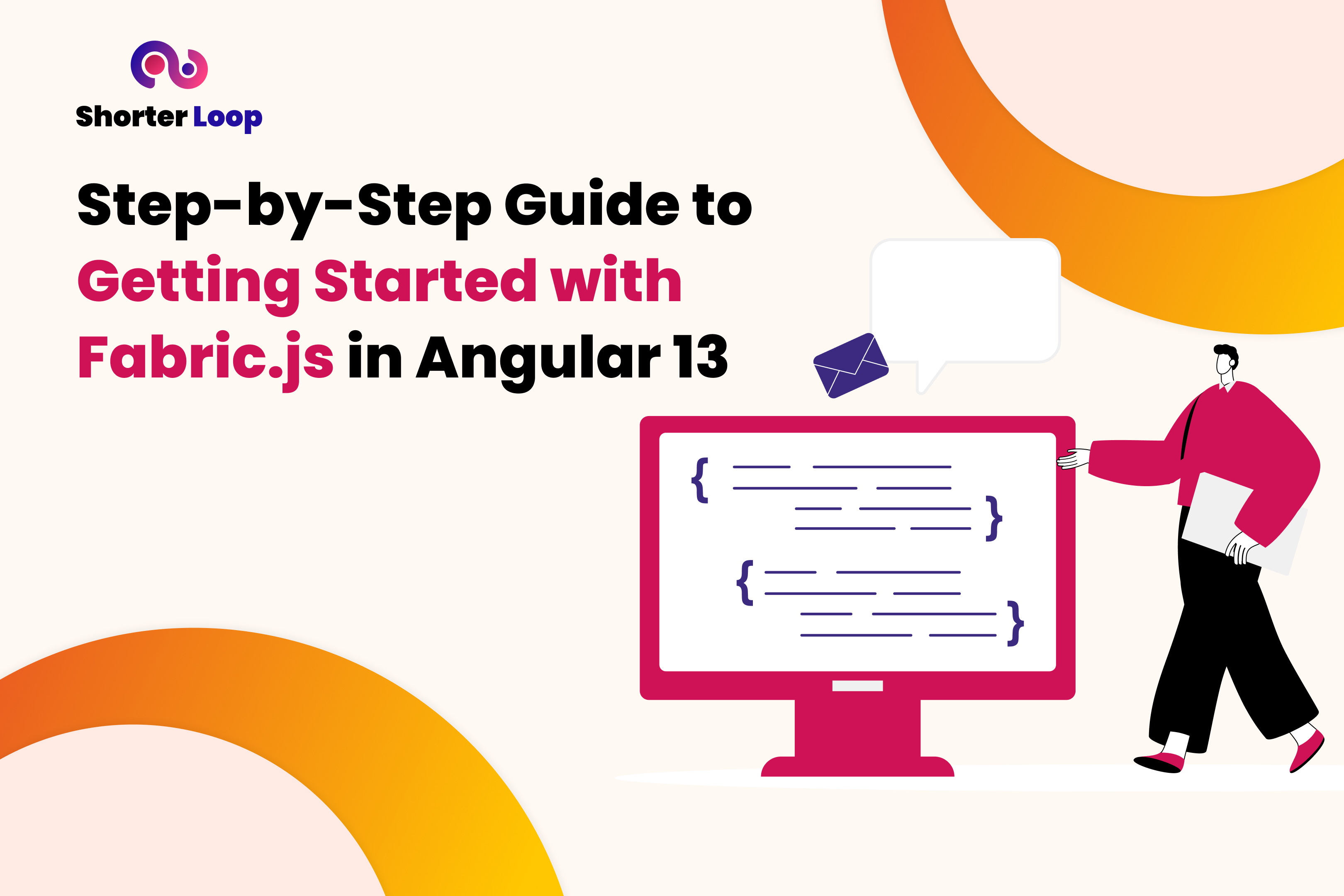
Fabric.js, an impressive JavaScript library, streamlines the process of working with HTML5 canvas in web applications. It provides an interactive platform for creating and manipulating objects and shapes on the canvas. If you're excited about incorporating Fabric.js into your Angular 13 project, you've found the perfect resource!

In this blog post, we aim, to discover how to get started with Fabric.js in an Angular 13 project. This comprehensive guide provides installation steps, practical examples, and tips for creating and editing canvases using Fabric.js.
To begin using Fabric.js in your Angular 13 project, you have two options for installation: manual installation or using the npm module.
To embark on your Fabric.js journey, visit the official website and obtain the most recent version of the library.After downloading it, create a new directory called "lib" within your Angular project's folder.
Open your Angular project's angular.json file and locate the scripts array under the architect > build > options section.
Add the path to the fabric.js file within the scripts array, like this:
Save the angular.json file.
To access the root directory of your project, use the terminal and navigate accordingly.Run the following command to install the Fabric.js npm module:
After the installation process is finished, you'll have the Fabric.js library readily accessible within your Angular 13 project.
To integrate Fabric.js into your Angular 13 project, you can import the fabric module.
Here's a straightforward guide to help you accomplish this:
Include the import statement below at the beginning of your component's TypeScript file:
Now, you're ready to utilize the capabilities of Fabric.js in your Angular project.
To create a simple "Hello World" example using Fabric.js in Angular 13, you can follow these straightforward steps:
1. Incorporate Fabric.js into your component's HTML file by including a canvas element with an assigned id. Customize the dimensions of the canvas by utilizing the width and height attributes.
For example: <canvas id="myCanvas" width="400" height="400"></canvas>
2. Import in the component file:
In your component's class, create a new instance of the Fabric.js canvas by referencing the canvas element using its unique id attribute.
For example:
Let's incorporate a basic "Hello World" text box onto our canvas. Create a new instance of fabric.Textbox and define the desired text content, dimensions, cursor color, and position.
For example:
Save the changes and run your Angular 13 project. You should now see the "Hello World" text box displayed on the canvas.
Fabric.js provides a wide range of capabilities for editing and manipulating canvases. Let's explore a few examples:
You can enhance your canvas by incorporating various shapes like rectangles, circles, or polygons. The fabric module offers a range of shape classes that you can utilize for this purpose.
Here's an example of adding a circle to the canvas:
Fabric.js allows you to easily modify objects on the canvas. You can update their properties, such as position, size, or color. Here's an example of modifying the properties of a rectangle:
In this example, a rectangle is created. Then, the set() method is used to update its properties.
Fabric.js provides event handling capabilities, allowing you to respond to user interactions on the canvas. You can listen for events such as object selection, mouse clicks, or dragging. Here's an example of handling the object:selected event:
In this example, the object:selected event is listened to, and the selected object is logged to the console.
Fabric.js is a JavaScript library of immense power that streamlines the utilization of HTML5 canvas in web applications.
With its interactive platform, you can effortlessly create and manipulate objects and shapes on the canvas. Throughout this blog post, we've presented an extensive guide that will help you kickstart your journey with Fabric.js in an Angular 13 project.
We covered the installation and setup process, offering two options: manual installation, which involves downloading the Fabric.js library or utilizing the convenience of the npm module. By importing the Fabric.js module into your Angular project, you gain access to its extensive features and functionality.
To kickstart your canvas creation journey, we provided a "Hello World" example that demonstrates how to establish a basic canvas and add a text box using Fabric.js. This example serves as a solid foundation for your future canvas projects.
Additionally, we delved into the remarkable editing capabilities of Fabric.js. You learned how to effortlessly add shapes to your canvas, modify object properties such as position and size, and seamlessly handle events triggered by user interactions. By harnessing the power of Fabric.js, you can unleash your creativity and build captivating, dynamic, and interactive canvases within your Angular 13 projects.
We genuinely hope that this blog post has equipped you with the knowledge and tools necessary to seamlessly integrate Fabric.js into your Angular 13 project. Now, it's time to embark on your canvas creation journey and bring your ideas to life.
Happy coding!